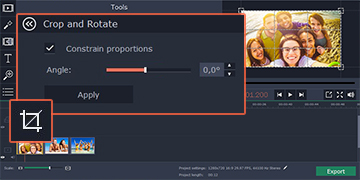
Most of the time, the video that you record will include some other objects that you don’t want your audience to see. Cropping the video might be the solution to this problem as it can completely or almost remove the unwanted object from the video. In this way, the main subject will become the focus of the video.
Cropping a video is not the same as trimming the video. Cropping a video involves adjusting a square frame so that the unnecessary parts in the surrounding frame will be deleted. On the other hand, trimming a video will reduce the video length instead of making changes to the surrounding frame in the movie.
Video cropping is necessary in order to reduce the video dimension size and fit it into the screen of the mobile device. Some videos have black bars on top or bottom. You can remove the black bars by cropping the video. You can quickly crop a video by using Movavi Video Editor. Movavi Video Editor allows you to crop a video to many different sizes. For example, cropping a video can help you to reduce a 1920 x 1080 video to 640 x 480.
First of all, you must make sure that you already install Movavi Video Editor on your computer. When you open the video cropper, you must import the video that you want to crop by dragging it onto the timeline. Next, you must click on the video and press the crop button. A dotted rectangle will appear in the preview screen. You must drag the corner of the rectangle to encompass the area of the video that you want to retain.
The parts outside the dotted rectangle will be cropped off. The crop and rotate dialog box will pop up when you have adjusted the cropping rectangle over the area that you want to retain in the video.You can check the constrain proportions box to keep the aspect ratio proportionally. When you click the Apply button, the video will be cropped.
It is important that you preview the video before saving it so that you know whether the video is cropped exactly in the way you want. If the video is not cropped properly, you can delete the video from the timeline and reload the original video to try to crop it to correct dimension. Finally, you can click the export button and save the cropped video. You can save the video in an optimized format for the mobile device or online video sharing sites.
You should give the cropped video an appropriate file name so that you can easily find the video in the destination folder that you save it. You might want to save the cropped video in a new folder instead of overwriting the original video. In this way, you can always refer back to the original video if you make a mistake while cropping the video. If you want to know how large is the dimension of the cropped video, you can compare it with the original video.














